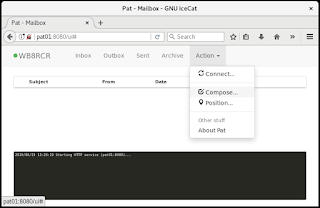So, no big surprise, I'm lazy. I realize at some point I'll quit checking Winlink regularly. Of course, that is exactly the time someone will send me something interesting.
So how to make my Winlink messages visible with no effort. Of course, put them in the email inbox.
I already have pat running on my LAN so checking Winlink is a simple matter of pointing my browser. My email client checks for email from my provider every so often, so the first step is to have pat check for inbound Winlink messages every so often. This is no big deal, simply put a pat connect command on the cron tab and away we go.
I decided to check via telnet since from time to time I will swipe my Winlink radio for some other service. I do intend to fix that in the near future so I can be assured the RF path is available.
I decided to log the results. Since the dialog from the RMS is usually pretty boring, I only keep the most recent. Errors, tho, I want to see whether something happened when I wasn't looking. So I wrote a little script:
So, now any Winlink messages are sitting on the Raspberry Pi, how to get them to the inbox.
pat puts everything of interest in the ~/.wl2k directory tree. Received messages are put in the ~/.wl2k/mailbox/(call)/in folder. The messages are stored in plain text, so it would be a simple matter to mail them. Rather than try to keep track of wich messages have been mailed, I decided to move the processed messages into Winlink's archive folder.
The Linux mail command makes this pretty straightforward. Note that your ISP or email provider may have some hoops to jump through in order to make this work. In my case, it was pretty easy. The only slightly tricky part was fishing the subject line from the original messages so when they got to my email client I knew what I was looking at.
The Raspbian implementation of bash seemed to be a little different than those with which I am familiar, and I am not that much of a bash maestro anyway, so I decided to script it in php. This does mean you need to install php, but that is pretty easy.
The following is my script:
<?php
/* Send incoming Winlink to email, then move to archive
*
* jjmcd - 190628
*/
/* Location of Winlink mailbox */
$mailbox="/home/winlink/.wl2k/mailbox/WB8RCR";
/* Address messages will be coming from */
$from_address="wb8rcr@chartermi.net";
/* Address to send messages to */
$to_address="wb8rcr@arrl.net";
/* Subject prefix to ease processing on receiving end */
$mail_prefix="PAT01:: ";
$list = dir($mailbox . "/in");
/* Loop through files in inbox */
while ( false !== ($file = $list->read()))
{
if ( substr($file,0,1)!="." ) /* Ignore this directory */
{
$got=0;
/* Read the file until we find the subject line */
$f = fopen($mailbox . "/in/" . $file,"r");
while ( $line=fgets($f,1000) )
if ( !feof($f) )
{
if ( substr($line,0,7)=="Subject" )
if ( !$got )
{
/* Strip off the "Subject:" part */
$subj=substr($line,9,strlen($line)-11);
/* And remember we found it */
$got=1;
}
}
fclose($f);
if ( $got )
{
/* Build the mail command */
$command = "mail -s \"" . $mail_prefix . $subj .
"\" " . "-r \"" . $from_address . "\" " .
" \"" . $to_address . "\" <" . $mailbox .
"/in/" . $file;
exec($command);
/* Move the processed file to archive */
$mvcommand = "mv " . $mailbox . "/in/" . $file . " "
. $mailbox . "/archive/";
exec($mvcommand);
}
}
}
$list->close();
?>
If you are lucky, the only things you might want to change are the first few lines. After that, the script does a directory listing of the inbox (ignoring the . and .. files). It then loops through that list, opening each file and finding the Subject: line. It pulls the string Subject: off that line and adds $mail_prefix (the mailer will add Subject: back).
The mail command is formed and sent to the shell, then the mv command is also sent to the shell. The script then goes on to the next file.
This script is then scheduled on the crontab shortly after the mail was retrieved from the RMS. I suppose it might have been better to do both in one script, but it can be easier to take a step at a time.
Saturday, June 29, 2019
Wednesday, June 19, 2019
Winlink On Your Browser
For those not familiar with Winlink, it is basically radio email. You compose a message in an email-like client. You then connect to a mail server and off your message goes. The interesting thing is that you can connect to the mail server by Internet, but also by radio. There are hundreds of HF servers around, but even easier, there are now dozens of VHF and UHF servers around Michigan.
 |
| Connections |
You connect your computer to the radio using a TNC. Most modern programs don't require a lot of smarts in the TNC, so there is little advantage to an expensive TNC over a cheap one.
The most common program is Winlink Express. But this requires leaving your computer connected to the TNC, which may or may not be convenient, or switching to a dedicated computer. Again, not as convenient as it might be.
Of course, these days, everything we do seems to involve a Raspberry Pi. This is a really cheap computer we can dedicate to a task. Better yet, there is a cheap TNC available for the Raspberry Pi called a TNC-Pi. And to top it off, there is a Winlink client called pat that will present itself as a web page. So if you put a Pi with a TNC-Pi on your LAN, you can send and receive Winlink messages over VHF or UHF from any web browser on your LAN.
I will detail below how to make this work for you. You will need a Pi, and a TNC-Pi. I am using a Raspberry Pi model 3B+ and a TNC-Pi 2. Older TNC-Pi models will be the same, and older Pi models should be virtually identical. You will also need a keyboard, mouse and display, but once the system is configured these are no longer needed. I am assuming that you will connect the Pi into your LAN ver a normal Ethernet, so you will also need an Ethernet cable. For newer Pi models you could also use WiFi, but I won't go into setting up WiFi.
I tend to find an unusual keyboard annoying, so once the first few setup steps are done, I use SSH from my regular computer. Linux and Mac have built in SSH clients. I found that MobaXterm is a very nice SSH client for Windows. You could also use PuTTY, but it is somewhat limited. I understand that the PowerShell in Windows 10 has an SSH client, but have not tried that.
So, start by getting your TNC-Pi built and tested. Go through the steps outlined in the TNC-Pi manual to set up and test ax25-tools on your Pi.
One change I made to W2FS's instructions; I named my port wl2k instead of 1. I find that I tend to overlook 1 on some commands, and that field is a text field, so if you have named your TNC-Pi Suzie, then you could call the port Suzie.
 |
| axports |
| kissattach command |
You should now be able to do the axcall command outlined in the TNC-Pi documents replacing 1 with your preferred name.
pat
Now that you have your TNC-Pi installed and tested, time to get on with making the Winlink client work. Download and install the .deb package from
https://github.com/la5nta/pat/releases/download/v0.6.1/pat_0.6.1_linux_armhf.deb
following the instructions at
https://github.com/la5nta/pat/wiki/Install-FAQ
You are going to want your web interface to be available all the time. To make that happen, you are going to want to have a dedicated user on the Raspberry Pi. I chose the creative user name winlink. You will not want to log on to this user once pat is set up.
Log on to the user and type
pat config
You will enter the editor with the configuration file. Once you have run pat for the first time, you may instead prefer to edit ~/.wl2k/config.json with your favorite editor.
You need to tell pat what relays you will be connecting to.
 |
| Part of config.json |
The "http_addr" is significant. In most cases you will probably be using an IP address assigned by your router. You can use ifconfig to determine this number.
 |
| ifconfig |
"http_addr": "192.68.0.38:8080",
Depending on your router, you maybe able to cause the router to assign a specific address to the Pi's MAC address, shown as "ether" above. This number is unique to every device.
Depending on your LAN, you might be able to assign a friendlier name to that address. In my case, I called it "pat01". This name or address must match what address you give your browser. In this case, you might expect I could connect with 192.68.0.38 but in fact, pat won't answer to that address, even though it is the Pi's address.
The aliases are optional, but they will appear in the (select alias) menu when you connect. For an RMS you can reach directly, the format is:
Once you have saved the config file, type
pat http
and return to your "normal" computer, leaving pat running on the Pi.
Using pat
Open your web browser, and type the address in the "http_addr" line into the web browser's address bar. You should see something like:
 |
| pat - nothing in inbox |
If you do not have a Winlink account, leave the password blank, and then simply connect and not send a message. Then connect again and you will receive a message with your Winlink password. Put that password in your configuration.
Now, to prove we have a working pat, let's send ourselves a Winmail message using the Internet. Click on Action, then Compose...
You will see the compose a message dialog:
Put your call into the To: box and formulate a dummy message. Click on Post to post the message to the Outbox.
Next, select Connect... from the Action menu. The sending dialog will appear:
Choose telnet from the (select alias) menu then click Connect. You will see some activity in the black area at the bottom of the window. It should end up something like:
Any messages in your Outbox will be sent to the server.
Now connect again, and your message should be seen in the Inbox.
Setting pat to start automatically
Now that we have it working, we would like it to start on boot so that we never have to actually log in to the Pi.
If you haven't already, stop pat (with Cntl-C).
Then add the following two lines to the bottom of ~/.bashrc:
sudo kissattach /dev/serial0 wl2k 10.1.1.1
/usr/bin/pat http
where wl2k is your port name. If you have an assigned 44.x IP address you may choose that instead of 10.1.1.1, but since it isn't used in the case, it won't matter. It could be handy, tho, if you log on to the Pi and want to work with a node that supports the Internet Protocol.
At this point you may wish to log off and log back on again to be sure pat starts automatically. You will need to stop pat in order to log off.
Assuming you installed the default Raspbian distribution, you can do the next steps logged on as the pi user, which is logged on the the graphical console by default.
Edit /etc/systemd/logind.conf. Uncomment the first two lines after [Login] and change both 6 to 5:
[Login]
NAutoVTs=5
ReserveVT=5
#KillUserProcesses=no
...
Now, cd to /lib/systemd/system/
Copy getty@.service to pat-winlink.service
sudo cp getty@.service pat-winlink.service
Edit pat-winlink.service as follows:
Change
Description=Getty on %I
to
Description=Winlink client on tty6
Change
ExecStart=-/sbin/agetty --noclear %I $TERM
to
ExecStart=-/sbin/agetty --noclear tty6 38400 -a winlink
where winlink is the user code you chose to run pat.
At the bottom of the file change
[Install]
WantedBy=getty.target
DefaultInstance=tty1
to
[Install]
Alias=getty.target.wants/pat-winlink.service
Now you need to let the system know you have messed with these files:
systemctl daemon-reload
If you have logged off your winlink user, you should now be able to start pat by typing:
sudo systemctl start pat-winlink
and cause it to start automatically with:
sudo systemctl enable pat-winlink
You can (and should) check the status of pat with:
sudo systemctl status pat-winlink
the result should be something like:
 |
| pat service status |
pat should now start whenever the Pi is rebooted.
Finding an RMS
If you go to https://winlink.org/RMSChannels you will get a map of RMSs. With the TNC-Pi you will only be able to connect to packet RMSs, so click on the Packet button and zoom the map to the appropriate area:If you then click on one of the markers, you can see detail about that RMS:
Turn your radio to the desired frequency, put the callsign into the target: box on the connect dialog, and you should be able to send and receive messages over the radio.
If you use an ordinary email address instead of just a callsign, the message will be delivered over email. You can be reached by email at (your call)@winlink.org if the sender has received a Winlink message from you in the past few months.
Subscribe to:
Posts (Atom)